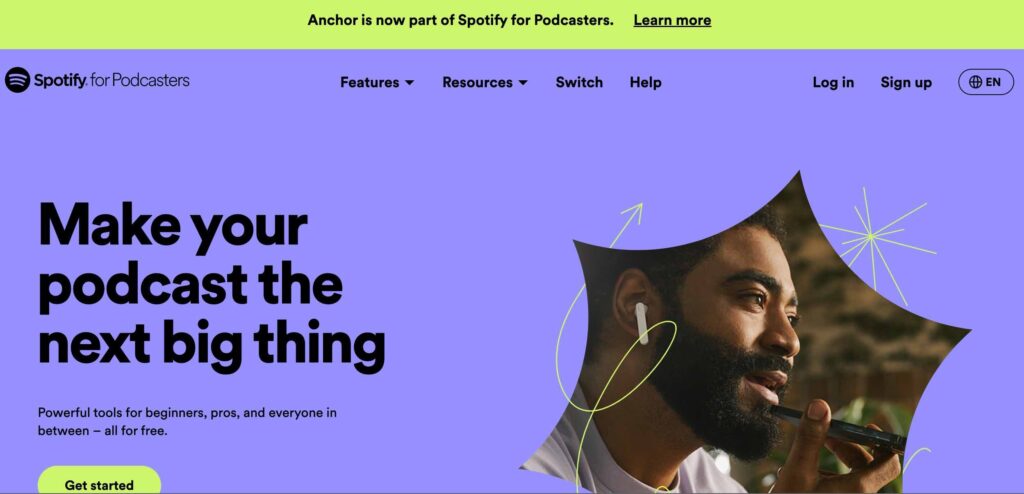
In this article, we’ll be diving into a step-by-step tutorial on how to use Spotify for podcasters formally Anchor.fm.
Whether you are a beginner or a seasoned podcaster this platform offers a user-friendly experience and makes podcasting with your students a breeze.
So, let’s get started with creating an account and setting up your first project
Table of Contents
Steps on how to start a Podcast on Spotify
Step 1. Create an account
To begin, head over to podcasters.spotify.com and click on Get Started.
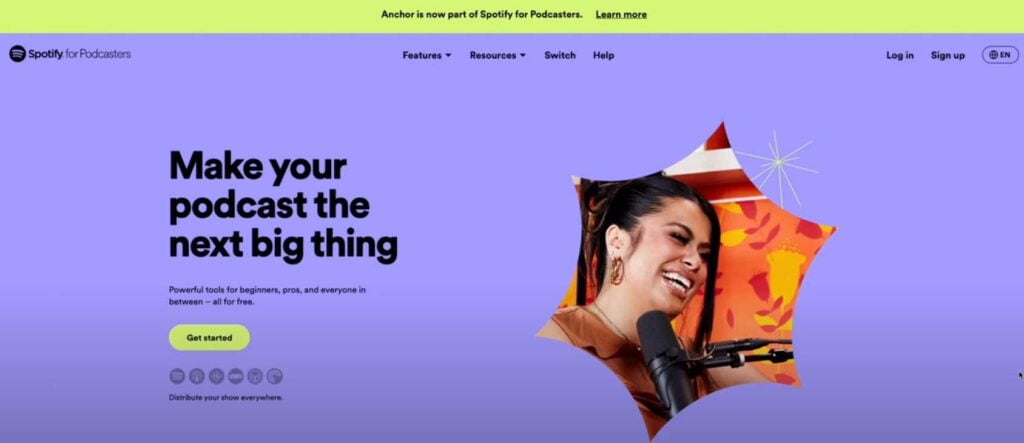
Click on; “I want to start a podcast” and fill out your information once you’ve signed up and logged in you’re ready to create your first podcast episode.
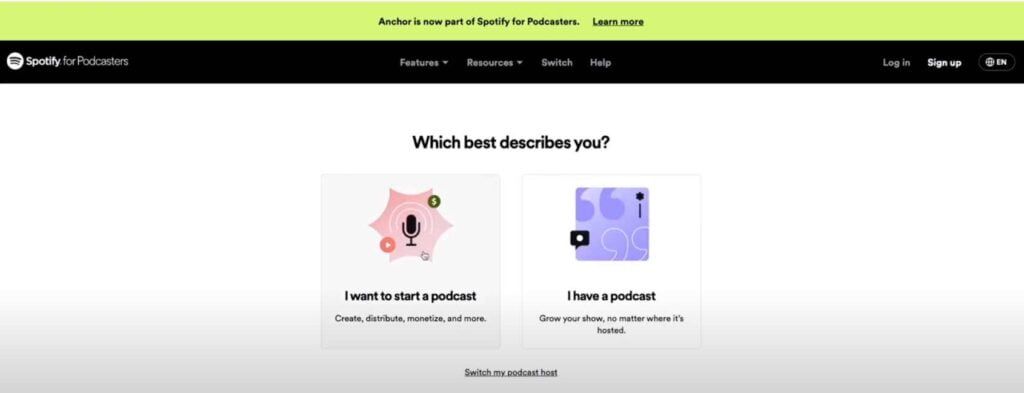
Step 2. Create a Project
Click on the “New Episode” button and select; “Create an Episode”.

At this time you may be prompted to give the website permission to access your microphone
Step 3. Upload/Record Podcast
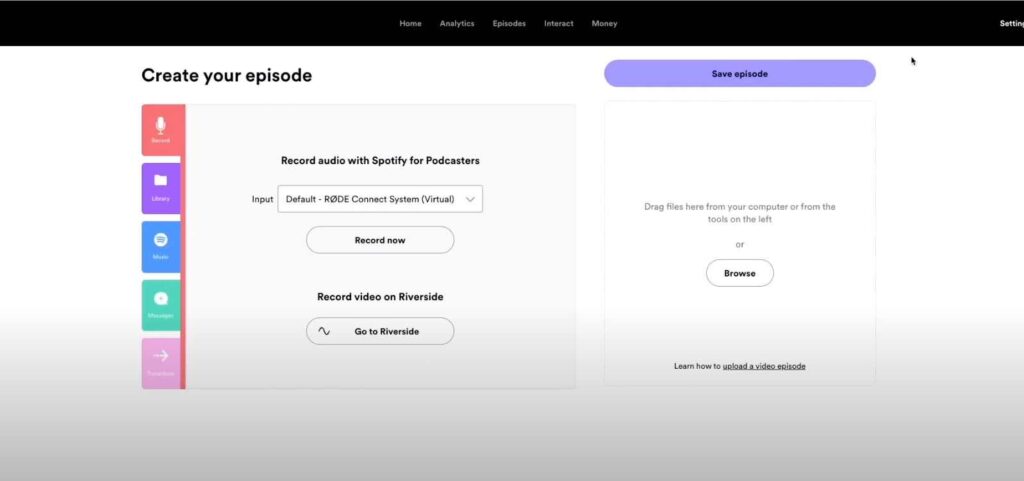
Record Spotify for podcasters offers two recording options;
- Recording directly on the platform or
- Uploading pre-recorded audio files
To record directly select your microphone input and click the “Record” button in the episode Builder. You can rename the clips by clicking the pencil icon next to the date.
To upload pre-recorded audio click the “Browse” button and select your audio file or you can drag and drop.
Spotify for podcasters supports various file formats such as MP3, M4a, and Wave.
Step 4. Editing
Once you’ve recorded or uploaded your audio it’s time to edit.
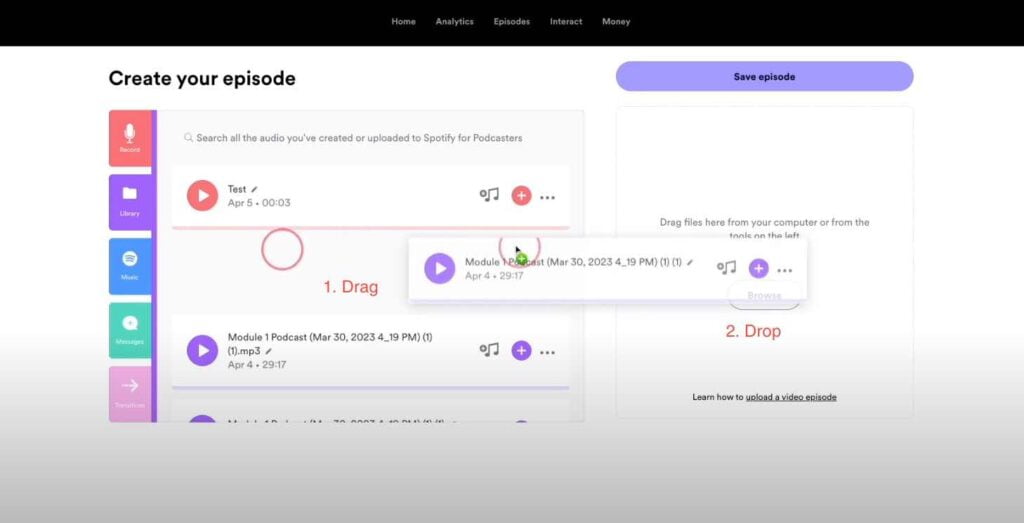
Begin by dragging and dropping your clips into the episode builder then click the “More (…)” button to access the audio editor.
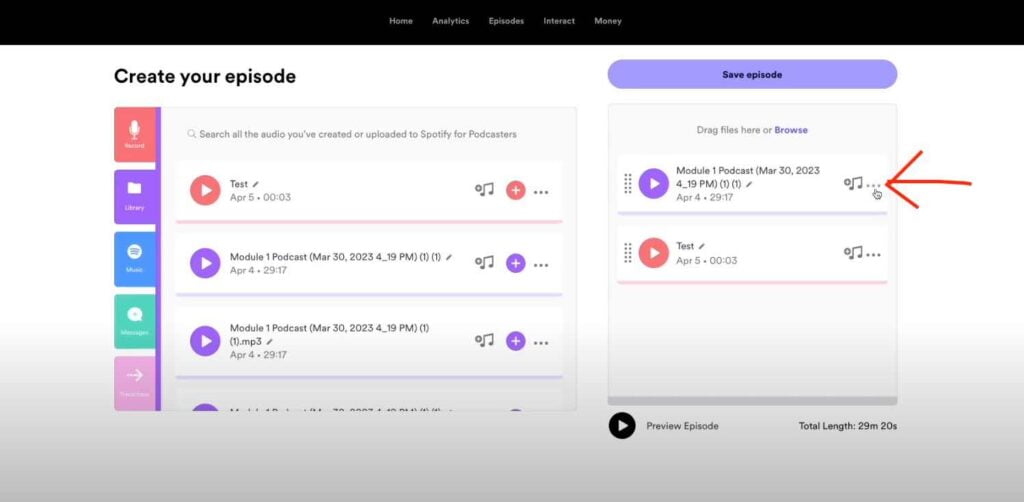
Spotify for podcasters provides a really straightforward editing interface you have the option to zoom in or out on your clip and it will show you at the top which section of the clip you’re in.
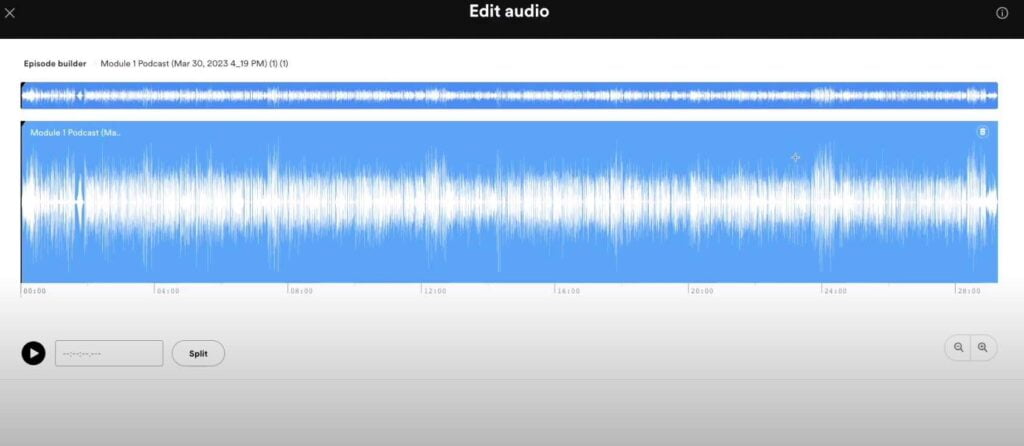
Do all the necessary edits you want to do, when you done hit save, and a new file will be created with the word “Edited” in the title
Step 5 Add music for Transitions and background
Spotify for podcasters has a built-in library of royalty-free music and sound effects to enhance your podcast.
To add background music, click on the music note of your audio clip in the episode Builder.

Once you’ve browsed through the available tracks simply click to make a selection.
You can preview how it sounds with your audio and decrease how loud or soft it plays in the background, simply click apply.
To add transition music click on the pink transition icon then drag and drop your selection into the episode Builder.
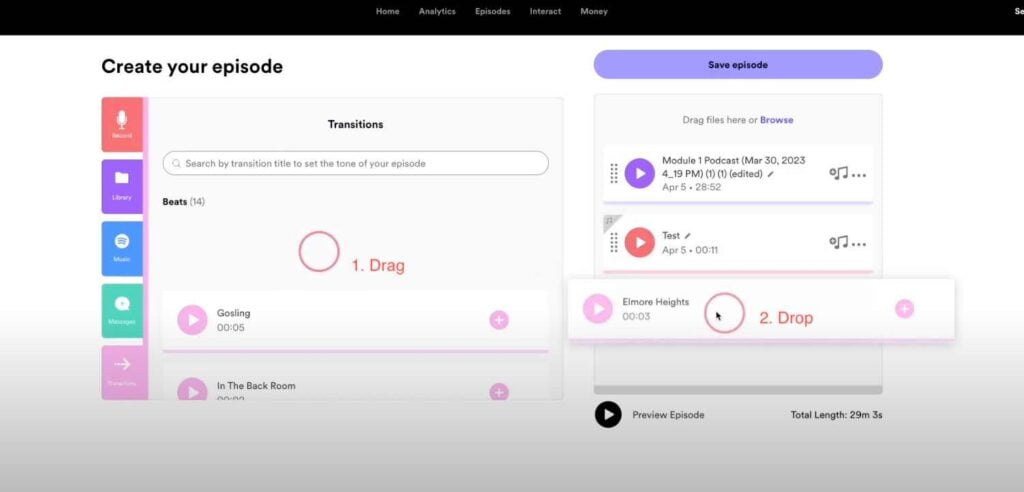
If you find you don’t like something in the Episode Builder simply click on the “More(…) icon” to remove it from the episode.
You can click and drag to reorder.
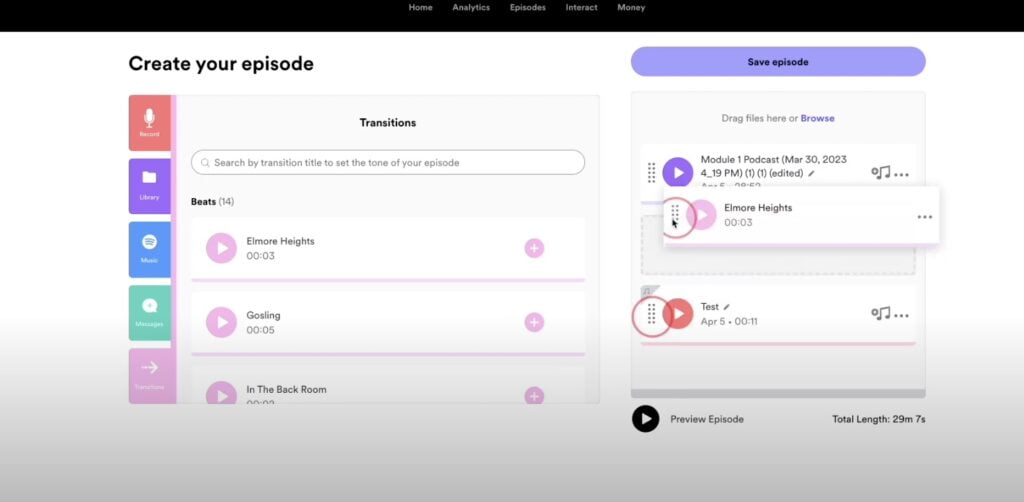
Finally, you can also download MP3 music files and import them simply by dragging and dropping.
Step 6. Publish
When you’re satisfied with your podcast, click on “Save Episode”.
You’ll be prompted to add some final details such as; the Episode Title, Episode Description, Season number, and episode number.
You will also be given the option to upload your episode art.
Once you’ve filled out all this information click “Publish Now” to make your podcast live.
Note; You may be prompted to verify your email address before you can finish publishing.
And that’s it❗️ You’ve successfully created, edited, and published your podcast using Spotify for podcasters.
I hope this article on; “How to Start a Podcast on Spotify” has been helpful in getting you started on your podcasting Journey.
Remember to turn in the Bell Notification to get updated on new content.
Other Podcast Related Articles for you;





